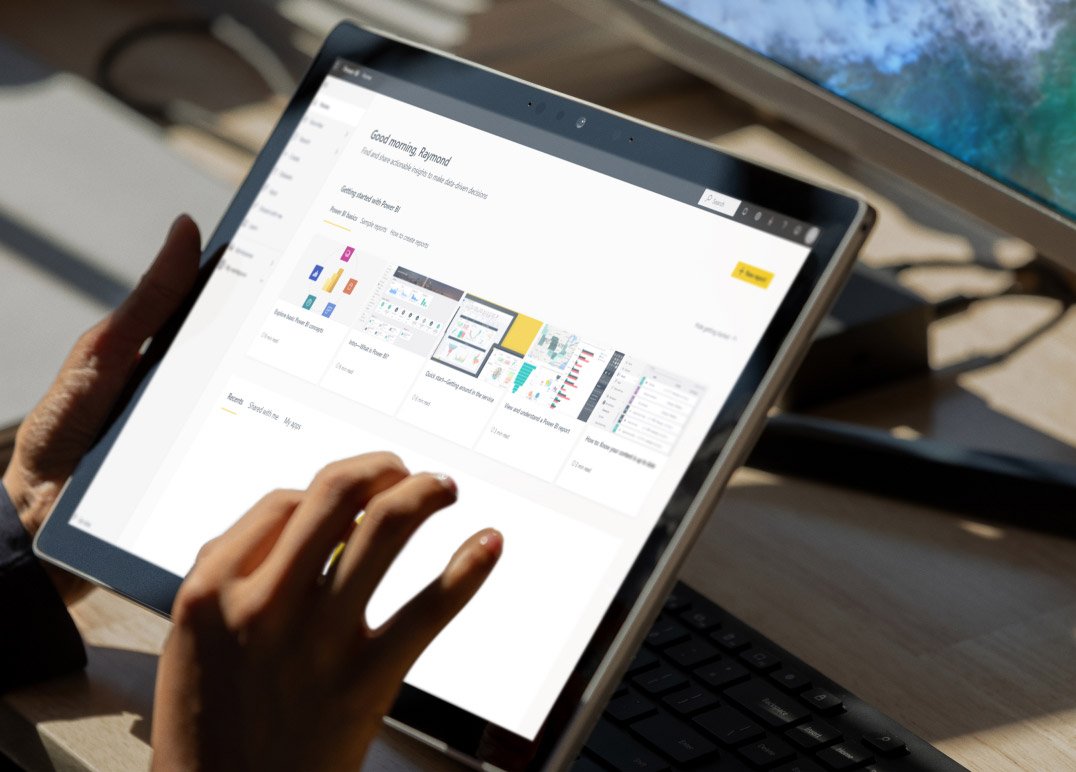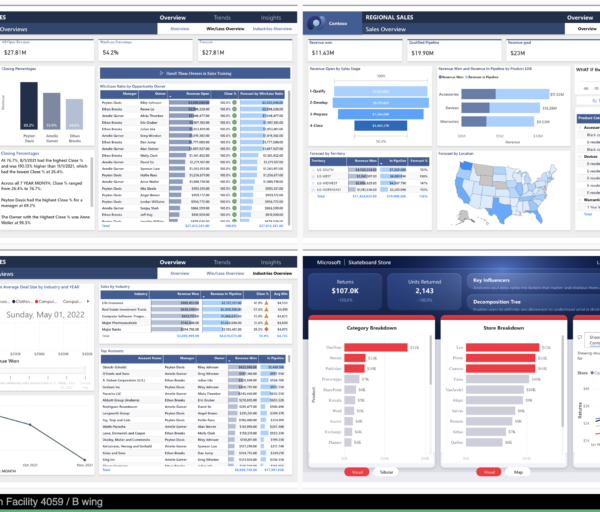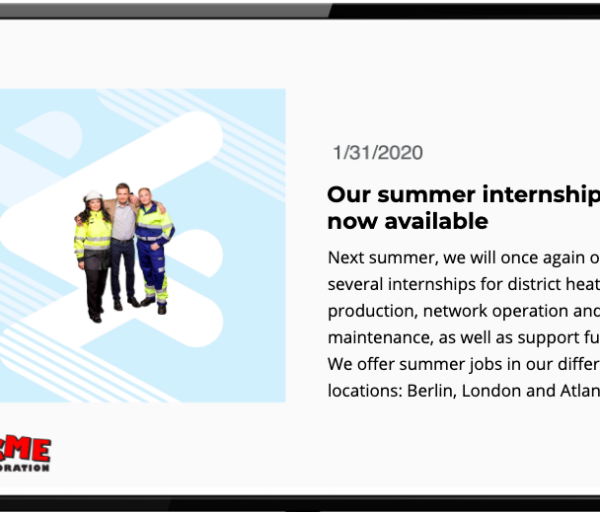Unable to share Power BI reports or dashboards with free or external users? You’ve come to the right place.
Power BI only allows native sharing with other paid users, so sharing Power BI content with free users or external people requires a bit of extra work.
Luckily, there are some great workarounds to sharing power bi reports with others without having to compromise data security (e.g. without sharing the Power BI report URL or giving access to the underlying dataset), user experience (e.g. sharing just specific report pages or sharing a filtered view), or purchasing additional Power BI licenses.
In this blog post, we’ll go through the following five different Power BI reports & dashboard sharing options and the use cases they’re the best suited for:
- Share with other pro users (internal or external) with native sharing feature
- Embed into your existing collaboration tools (e.g. Teams or Sharepoint)
- Embed or publish to web
- Share to info screen with digital signage software
- Export to Excel or save as PDF
1. Share Power BI dashboards and reports with other pro users (internal or external) with native sharing feature
While the easiest way to share Power BI data is to share it with the built-in sharing feature, there are some caveats to it – starting from the fact that both the person sharing and the recipient need to have a paid Power BI seat.
(You probably already knew this, but we still wanted to go through the pros and cons of this ”default” option so it’s easier for you to compare with other options. Feel free to skip this part if you’ve already done your research.)
Ideal use case
- Sharing your Power BI content with other data-literate power users (whether it’s coworkers, customers, or consultants)
Pros
- Sharing is available directly in Power BI (not Power BI Desktop). You can share dashboards and reports directly with someone in Power BI, or via email with a personalized or generic sharing link.
- Read-only mode only: The people you share it with can view it and interact with it but can’t edit it, so there’s no chance someone will mess up your data.
- Resharing available: You can allow resharing within your organization (but not with external people).
- Private sharing links available. You can use the Azure Private Link feature to provide secure access for data traffic in Power BI (requires a bit of set up).
Cons
- Requires everyone to have a pro/premium license. Both the person sharing and the recipient need a pro or premium license to Power BI. Each additional license costs around $10-20 per person per month which adds up quickly, especially if these people are not using Power BI for anything else than checking a dashboard every once a month.
- You can’t share content with external users who don’t have a paid license. This one is a bummer because there’s only so much you can do about other organizations’ access management.
- ALL data is shared. By default, everyone gets access to the entire underlying dataset – unless row-level security (RLS) is applied to the underlying dataset. So there’s always a chance for human error.
- Forced expiry date. The shared report view will automatically expire after 180 days, after which it needs to be shared again.
- Poor usability for occasional/nonhabitual users. Often times the biggest problem with direct sharing is actually the poor user experience. For occasional users, Power BI isn’t a crucial part of their daily workflow, so many people simply won’t remember (or care enough) to check the data, might have problems logging in, navigating Power BI, interpreting reports, and so on. By default, recipients will exactly the same data that you see in your reports. While filters are available for recipients, many occasional users are not accustomed to using them. This is why sharing Power BI content directly can be too overwhelming for occasional users.
2. Embed a Power BI dashboard or report into your existing collaboration tools (e.g. Teams or Sharepoint)
Many organizations are using communication tools like Slack, Teams, or Sharepoint where most of their employees already have access. This is why embedding Power BI content into your existing workplace tools can be a great way to share data with the rest of the organization.
Ideal use case
- Sharing project-specific Power BI content with only the people who actually care about the data
Pros:
- No need to add new tools or purchase additional Power BI licenses. People are already using these tools so it’s easier to adopt than a new tool, and embedding allows easy sharing with non-paid Power BI users (or people with no access at all).
- Easy to set up. If you’re using Teams or Sharepoint, embedding and sharing dashboards and reports with both internal and external users is relatively straightforward.
Cons:
- The whole report or dashboard gets shared, so whatever filtering you want to do, it needs to be done beforehand directly in Power BI (as well as removing extra tabs). You cannot show a simplified version to nonhabitual users which can make it very overwhelming for some people. This also means you might need to make compromises when putting together reports.
- Adds digital noise. Let’s be honest – chances are, your Power BI content will most likely be lost in the constant stream of digital communications that your employees get bombarded with.
- Most non-Microsoft tools (like Slack) don’t offer native embedding. For Slack, there are some 3rd party apps and connectors (which typically have some limitations) and with a little bit of basic SQL, you can always set up your own alerts, but neither of these options isn’t exactly cutting it when it comes to making Power BI data both accessible and visualized.
- You might still have to pay extra: If you’re on Power BI National cloud, you still need to buy a pro license for everyone you need to have access to Power BI reports.
3. Embed or publish Power BI dashboard or report to web
With the Power BI Publish to web option, you can easily embed interactive Power BI content in your website, portal, or even social media.
This is arguably one of the easiest options – if your data is not too sensitive to (potentially) be shared with the rest of the world.
Ideal use case
- Sharing nonsensitive data with the public, e.g. high-level business numbers
Pros:
- Easy to set up. Simply copy the embed link and add it to a website of choice and you’re good to go.
- No need to share the underlying dataset. People viewing your embedded content will only see the summarized data, not the underlying dataset.
Cons:
- Your data is (potentially) public. When you use the Publish to web option, viewing it requires no authentication – including detail-level data that your reports aggregate. (If you use the Embed to website option, report access requires authentication.)
- The URL can end up in the wrong hands. We’ve all seen the numbers before: according to the IBM Cyber Security Intelligence Index Report, 95% of cyber security breaches are primarily caused by human error.
- Some types of reports and some custom visuals are not available for embedding, e.g. shared and certified datasets, reports shared to you directly or through an app, reports using row-level security, and so on.
4. Share Power BI report or dashboard to info screen with digital signage software
One good option for real-time sharing with non-Power BI users is using a digital signage content management software like Valotalive that allows displaying PowerBI data on any info screens – and also sharing the same view online with remote workers.

Ideal use case
- Sharing Power BI content automatically with the rest of the organization in an easily digestible way.
Pros:
- Better recall rate. The good news is, your Power BI content will be not just seen more but also remembered better when displayed on the info screen: digital signage has a recall rate of a whopping 83%. With digital signage, you can be sure to display the right data in the right places. As Thomas Grüner, Manager WMS Tactical Board at Rexel put it: “When employees walk across the warehouse, they simply can’t avoid seeing Power BI reports. This has had a huge effect on our productivity and the quality of our work.”
- Show a simplified version of your Power BI content on info screen. To avoid overwhelming people, you might want to display relevant data only or selected report pages only with additional filters. With Valotalive’s additional filters, you can easily select what to show on the info screen without touching your Power BI filters. This way you can show the same content with fewer filters directly on Power BI for power users, and a simplified version on the info screen for everyone else.
- Secure – replaces publicly shared online dashboards. Digital signage allows you to share your Power BI dashboards and reports on info screens and online with remote team members without sharing the URL or original dataset. With Valotalive’s Microsoft Azure AD authentication, your shared data is safe and not accessible by anyone outside the company.
- Allows interactive use. Valotalive lets you use your mobile phone as a remote control for any digital signage screen and explore and click on Power BI content directly on the digital signage display.
- Easy to set up and automate real-time content sharing. You can use any existing display with an HDMI input, e.g., a meeting room screen, to share your Power BI content through digital signage software. The process is fully automated end to end, with no manual work needed to update info screens.
- Device agnostic. Works with any Chrome OS or Windows devices and with Samsung Tizen SOC or any media player
Cons
- Requires a digital signage content management software subscription (typically still cheaper than additional Power BI licenses)
✔10-minute setup ✔ No CC needed ✔ Cancel any time
Learn more about sharing your Power BI dashboards and reports with Valotalive digital signage
5. Export Power BI report or dashboard to Excel or save as PDF
If everything else fails, there’s always the option to export your data, and share the file with whoever you want and in any channel you want.
Ideal use case
- One-off, impromptu sharing with someone (who’s relatively data literate) with no access to your Power BI content.
Pros
- Easy to do. Simply follow these instructions for exporting data from a dashboard or report visual in .csv or .xlsx (Excel) format or saving as PDF.
- Control what data you share. When exporting to Excel, you can choose to export just the summarized data or also underlying data (if you have the permission to do so)
Cons
- Time consuming, manual, and not real-time. Once exported from Power BI, data obviously does not update anymore, so you’ll need to share the same data again if you need updates.
- Data limits. Both Excel and PDF have limits. For .xlsx files, the limit is 150,000 rows, for .csv files, the limit is 30,000 rows, and for PDF, the limit is 500 MB or reports with more than 50 pages.
- Custom visuals are not supported. For example, R and Python, ESRI, custom or non-certified visuals will just display an error message. In PDFs, wallpapers are not exported (so e.g. black wallpaper with white text will be unreadable on PDF) and background images can look distorted unless you use the “Fit” option or remove the background before exporting.
- URL filters aren’t currently respected.
What’s the best method to share Power BI reports & dashboards with external or free users?
To summarize, there are five ways to share Power BI content with external or free users: sharing with other pro users with native sharing feature, embedding into your existing collaboration tools, publishing to the web, sharing on info screen with digital signage, or exporting data.
All of these have their pros and cons, but which one is the best? It all boils down to your use case
Image Credits: Microsoft & Valotalive